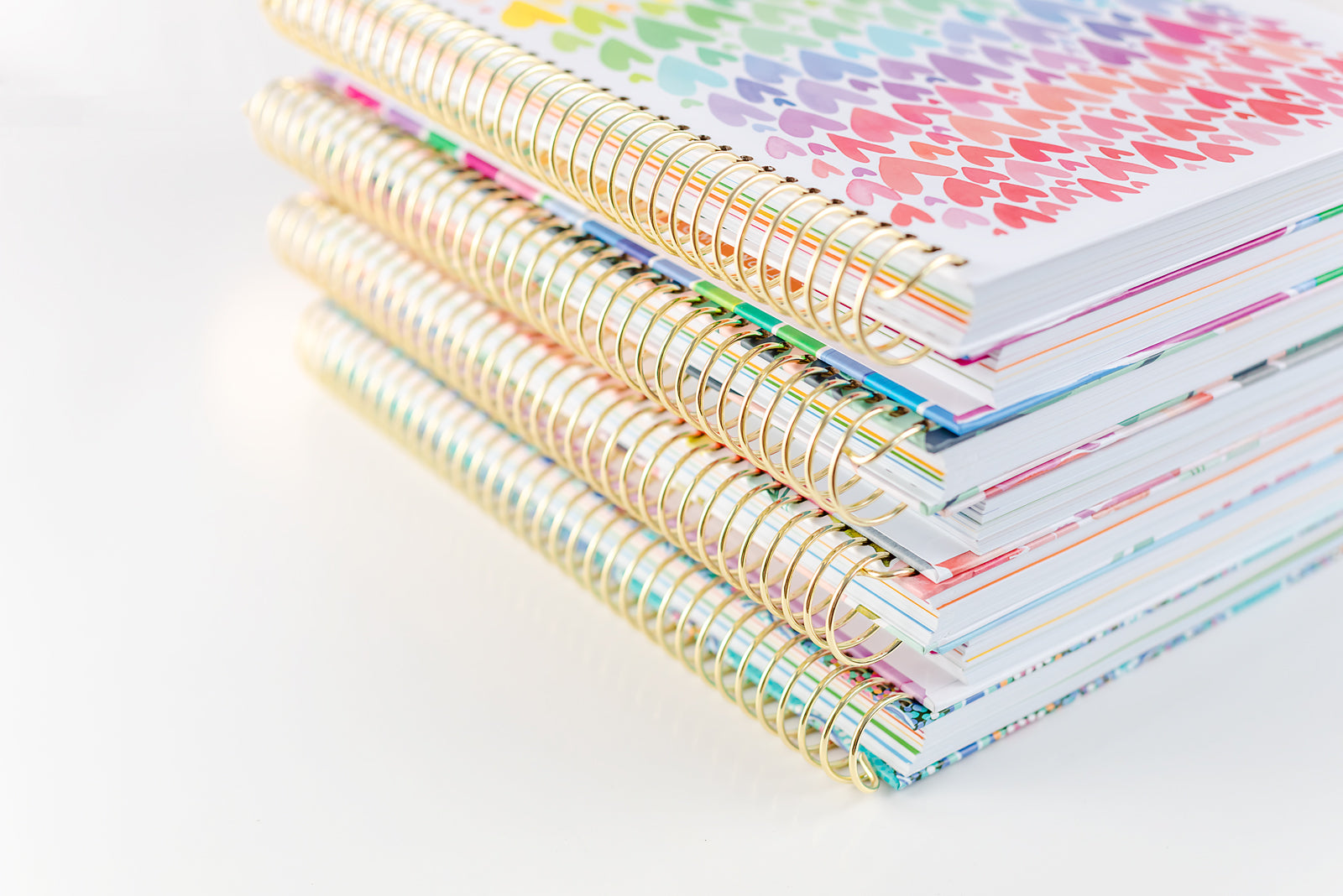Homophone Banners Student Display
Interactive Homophone Banners
Create an engaging and educational classroom display with our Homophone Banners! This set of 43 vibrant banners is designed to reinforce students' understanding of common homophones through interactive learning and creativity. Each banner allows students to define or craft sentences using the target homophone pair and illustrate their work, bringing homophones to life in a meaningful way.
Perfect for literacy centres, review activities, or standalone lessons, these ready-to-print digital banners save teachers valuable prep time and transform classrooms into visually appealing learning spaces. Encourage students to deepen their language skills while expressing their creativity, making homophone mastery both fun and memorable.
SPECIFICATIONS
Our digital resources are primarily available in PDF format, optimised for A4 standard paper size to ensure easy printing. Here’s what you can expect:
File Format:
This digital download is not editable.
Instructions:
Detailed instructions are included with digital teacher resources that require them,
ensuring ease of use and printing.
Compatibility:
Digital teacher files can be accessed on any device, including desktops, tablets, and smartphones. For the best experience, we recommend using a free PDF reader such as Adobe Acrobat Reader.
Printing:
PDFs are set to A4 size for high-quality printing. For optimal results, we recommend using high-quality paper.
Licence:
All files are for personal use only. Redistribution, reselling, or commercial use is prohibited unless otherwise stated.
Need help or have further questions? Don’t hesitate to contact us!
TECHNICAL SUPPORT
If you're having trouble downloading or opening this file, don’t worry! Here are a few things you can check:
Ensure you have a PDF Reader, such as Adobe Acrobat Reader, installed on your device for the best experience.
For editable files, you will need Adobe Acrobat (free version) to add your own text. Remember, only the text is editable, while images, layouts, and colour palettes remain fixed.
If you're attempting to print, ensure that your printer settings match the A4 standard paper size for optimal results.
For additional troubleshooting, check out our FAQs in the tab below. If issues persist, feel free to contact us and we’ll be happy to assist you. We're here to ensure everything runs smoothly!
OUR HAPPINESS GUARANTEE
We want nothing but the best for our incredible teaching community, and that extends to our digital resources too! If you're not 100% satisfied with your digital purchase, please reach out to us within 30 days, and we’ll be happy to offer a full refund or exchange.
Please note: Due to the nature of digital products, we cannot accept returns on files that have been downloaded. However, we are committed to ensuring you have an excellent experience with our resources, and we will work with you to resolve any issues you encounter.
Visit our Returns Policy to learn more.
FAQS
What if my file isn’t printing correctly?
ZIP FILES:
If you're experiencing issues with printing, first check the file type. If it’s a ZIP file, you’ll need to unzip or extract the contents before printing.
How to Open a ZIP File:
-
On a Windows Computer:
-
Right-click on the ZIP file.
-
Select "Extract All..." from the dropdown menu.
-
Choose the location where you’d like the extracted files to be saved.
-
Click "Extract" to uncompress the files.
-
On a Mac:
-
Double-click the ZIP file.
-
The contents will be automatically unzipped into the same folder as the ZIP file.
Once unzipped, you’ll be able to access all the files contained within the ZIP archive.
PDF FILES:
For PDF files, especially those with many graphics, the file may display correctly on your screen but not print as expected. To resolve this, make sure you're using the latest version of Adobe Acrobat Reader to open and print your PDF.
Once Adobe Acrobat Reader is installed:
-
Open the PDF in Adobe Acrobat Reader.
-
Click "Print."
-
In the “Page Sizing & Handling” section, select “Shrink oversized pages” if needed.
-
Click “Advanced.”
-
Check the “Print As Image” box.
-
Proceed to print your document.
What if I can't download a file?
If you're having trouble downloading a file, it's usually a temporary issue caused by an unstable network or a browser connection problem. If you see a network error message, try refreshing your browser and attempt the download again after a few minutes. In most cases, this will resolve the issue.
If you're using a school computer, keep in mind that some schools have restrictions on downloading files. If this applies to you, try downloading the file at home and then transfer it via a USB drive or email it to yourself.
You can also try right-clicking (on a PC) or control-clicking (on a Mac) the download link and selecting "Save target as" or "Save link as" to download the file directly to your desktop.
Need help or have further questions? Don’t hesitate to contact us!